 |
あまり見つめないで下さい。
すぐにずらして下さい。
|
データの値によって色を変える方法
80点以上ならば青 30点以下ならば赤 それ以外は黒
このように設定してみます。
2つの方法がありますが
先ず、書式→条件付書式
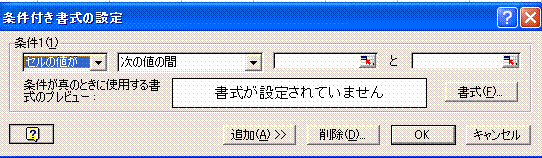 このダイアログボックスが出てきますので
[次の値の間] となっているところのドロップダウンリストから
[次の値以上] を選択します。
その右側には直接80を記入します。
このダイアログボックスが出てきますので
[次の値の間] となっているところのドロップダウンリストから
[次の値以上] を選択します。
その右側には直接80を記入します。
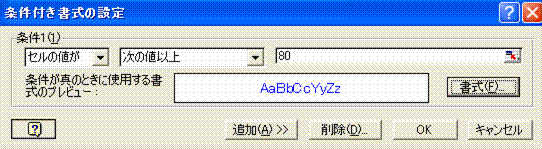 次に、[書式] のボタンを押して
フォント→色のダイアログより、青を選択して OK を押す。
次に、[書式] のボタンを押して
フォント→色のダイアログより、青を選択して OK を押す。
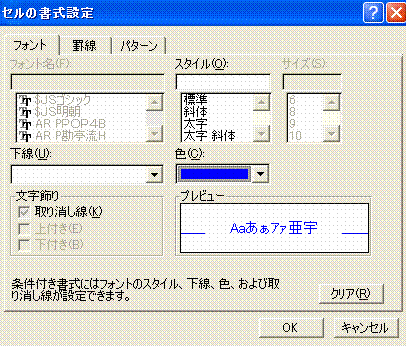 これで80点以上ならば青が設定出来ました。
次に、30点以下ならば赤を設定します。
ダイアログボックスの下 [追加] を押すと
もう一段下に設定欄が出てきますが、ここも同様に
[次の値以下] とし、となりに30と記入し
書式ボタンよりフォント→色 赤を選択します。
これで80点以上ならば青が設定出来ました。
次に、30点以下ならば赤を設定します。
ダイアログボックスの下 [追加] を押すと
もう一段下に設定欄が出てきますが、ここも同様に
[次の値以下] とし、となりに30と記入し
書式ボタンよりフォント→色 赤を選択します。
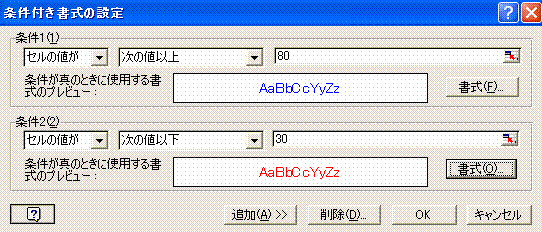 これで OK を押すと設定完了です。
これを入力するセルにコピーしておけば OK です。
なお、すでに入力されている値の上からでも
コピー貼り付け出来ます。
形式を選択して貼り付け→書式にチェックを入れて OK です。
これで OK を押すと設定完了です。
これを入力するセルにコピーしておけば OK です。
なお、すでに入力されている値の上からでも
コピー貼り付け出来ます。
形式を選択して貼り付け→書式にチェックを入れて OK です。
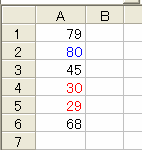 もうひとつの方法は
書式→セル→表示形式→ユーザー定義
もうひとつの方法は
書式→セル→表示形式→ユーザー定義
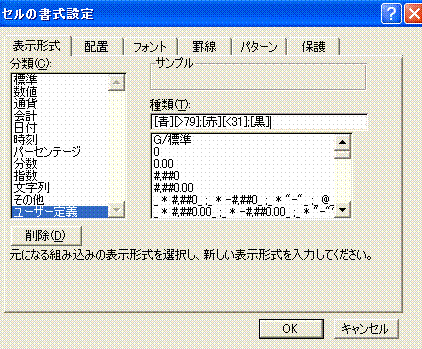 ここで、種類ボックスの中に
[青][>79];[赤][<31];[黒] と、記入して OK を押す。
なお、↑この部分をコピーしても貼り付け出来ます。
種類ボックスの中でクリックした後
Ctrl + V です。
メニューに戻る
ここで、種類ボックスの中に
[青][>79];[赤][<31];[黒] と、記入して OK を押す。
なお、↑この部分をコピーしても貼り付け出来ます。
種類ボックスの中でクリックした後
Ctrl + V です。
メニューに戻る
ワンタッチ データの並べ替え
データの並べ替えをしたい時、ワンタッチで出来るボタンがあります。
並べ替えをしたい範囲を選択しておいてから
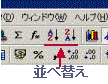 左のボタンを押すと小さい順に
右のボタンを押すと大きい順に
一発で並べ替えをしてくれます。
メニューに戻る
左のボタンを押すと小さい順に
右のボタンを押すと大きい順に
一発で並べ替えをしてくれます。
メニューに戻る
簡単なデータ抽出機能
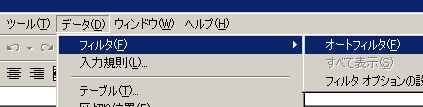 データを取り出したいシートで
データ→フィルタ→オートフィルタ
見出しにドロップダウンリストが出てきます。
データを取り出したい項目見出しのドロップダウンリストを押す。
↓オプションを選択すると
ここで,意のままに設定が出来ます。
すべて,マウスのみで出来ます。
必要に応じて取り出したデータをコピーする。
貼り付けは、すぐ下か となりのシートへ
このとき元データが消えているように見えますが
このまま上書き保存しても心配ありません。
もう一度 データ→フィルタ をポイントすると
オートフィルタの前にチェックが入っています。
このチェックを外すと、元に戻ります。
メニューに戻る
データを取り出したいシートで
データ→フィルタ→オートフィルタ
見出しにドロップダウンリストが出てきます。
データを取り出したい項目見出しのドロップダウンリストを押す。
↓オプションを選択すると
ここで,意のままに設定が出来ます。
すべて,マウスのみで出来ます。
必要に応じて取り出したデータをコピーする。
貼り付けは、すぐ下か となりのシートへ
このとき元データが消えているように見えますが
このまま上書き保存しても心配ありません。
もう一度 データ→フィルタ をポイントすると
オートフィルタの前にチェックが入っています。
このチェックを外すと、元に戻ります。
メニューに戻る
行と列の入れ替え方法
表の作成途中、或いは使用中に
行と列が逆の方が都合が良いと、判断した場合
この表の行と列を、一気に入れ替えする方法があります。
入れ替えしたい表を選択して、右クリック→コピー
元の表と少し離れた所で、右クリック→形式を選択して貼り付け
 【行列を入れ替える】にチェックを入れて、 OK を押す。
これで行と列が、入れ替わったと思います。
メニューに戻る
【行列を入れ替える】にチェックを入れて、 OK を押す。
これで行と列が、入れ替わったと思います。
メニューに戻る
セルの移動方向を変更する
普通セルは、入力後下へ移動しますが
入力していくデータの種類によっては
右へ移動してほしいものがあろうかと思いますが
そんな時は、
ツール→オプション→編集
 【入力後にセルを移動する】にチェックを入れて
プルダウンより方向の選択後(ここでは右) OK を押す。
メニューに戻る
【入力後にセルを移動する】にチェックを入れて
プルダウンより方向の選択後(ここでは右) OK を押す。
メニューに戻る
数値の前にゼロを入れたいとき
007と入力したいのに、7しか表示されない時は
007と入力したい場所で右クリック
セルの書式設定→表示形式で文字列を選択→ OK
別の方法
シングルクォーテーション ' に続けて007と入力する。
さらにもうひとつの方法
書式→セル→表示形式
 ユーザー定義を選択して 種類の所に000を入れる。
6桁必要なら、0を6個並べる。
新バージョンのExcel 2002からは、セルの左上の隅にエラー表示
されますが、この方法ならエラー表示されません。
メニューに戻る
ユーザー定義を選択して 種類の所に000を入れる。
6桁必要なら、0を6個並べる。
新バージョンのExcel 2002からは、セルの左上の隅にエラー表示
されますが、この方法ならエラー表示されません。
メニューに戻る
H2O 、X2 を書く方法
元素記号、或いは数学式などを書くとき
上付き文字、下付き文字を使用します。
H2O の2を小さな下付き文字で書いてみます。
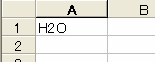
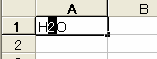 先ず普通に書いて 2だけを選択します。
先ず普通に書いて 2だけを選択します。
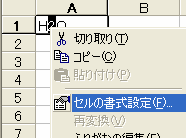 選択した文字の上で
右クリックして、
セルの書式設定を選択します。
選択した文字の上で
右クリックして、
セルの書式設定を選択します。
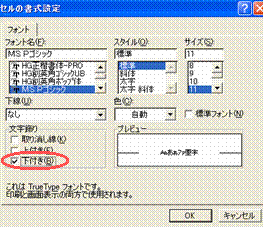 このようなダイアログボックスが
出てきたと思いますが
ここで、お好みの
フォント、スタイル
サイズなどを設定して
下付きに、チェックを入れて
OK を押します。
このようなダイアログボックスが
出てきたと思いますが
ここで、お好みの
フォント、スタイル
サイズなどを設定して
下付きに、チェックを入れて
OK を押します。
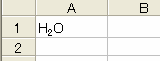 これで OK です。
これで OK です。
次はX2 の2を小さな上付き文字で書いてみます。
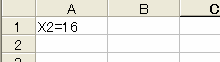
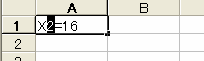 先ず普通に書いて 2だけを選択します。
先ず普通に書いて 2だけを選択します。
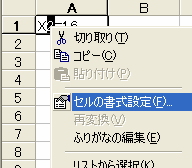 選択した文字の上で
右クリックして、
セルの書式設定を選択します。
選択した文字の上で
右クリックして、
セルの書式設定を選択します。
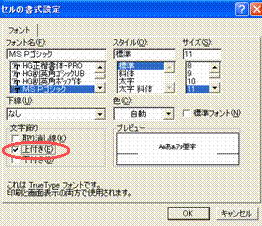 このようなダイアログボックスが
出てきたと思いますが
ここで、お好みの
フォント、スタイル
サイズなどを設定して
上付きに、チェックを入れて
OK を押します。
このようなダイアログボックスが
出てきたと思いますが
ここで、お好みの
フォント、スタイル
サイズなどを設定して
上付きに、チェックを入れて
OK を押します。
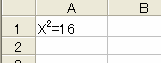 これで OK です。
これで OK です。
メニューに戻る
Microsoft Word から持ってくる
書式の設定から上付き下付きにチェックを入れた場合
文字登録が出来ない セルの高さが変わる
など不都合な点があります。
そこで別の方法として
Microsoft Word から持ってくる方法があります。
Word を開いて
挿入→記号と特殊文字
ダイアログボックスが出てきますが、たくさんありますので
種類の中からドロップダウンリストで上付き/下付きを選択します。
水素の場合は下付きの2を選択後、挿入ボタンを押すと出ます。
このWord の 2 をコピーしてエクセルに貼り付けます。
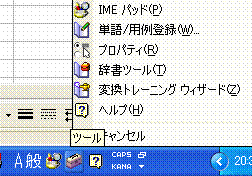
 文字ツールの中に単語/用例登録がありますので
ここに登録しておけば
次からは変換候補の中に出ていますので、次からは
すぐに使えるようになります。
メニューに戻る
文字ツールの中に単語/用例登録がありますので
ここに登録しておけば
次からは変換候補の中に出ていますので、次からは
すぐに使えるようになります。
メニューに戻る
自分で文字を作成する(外字エディタから)
Word の特殊文字の中にも入っていない、独自文字の場合
これを作成する方法があります。
外字エディタを使って作成してみます。
スタート→プログラム→アクセサリ→外字エディタ
コードの選択 初めて開くと何も入ってないので OK を押す。
ウィンドウ→参照→フォント名→ T MSPゴシック OK
Hを選択して OK を押す。
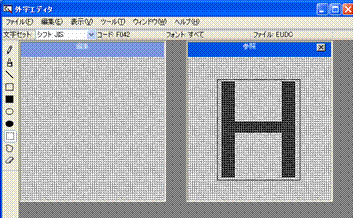 H の文字の角から
斜めに範囲を
ドラッグ選択して
H の文字の角から
斜めに範囲を
ドラッグ選択して
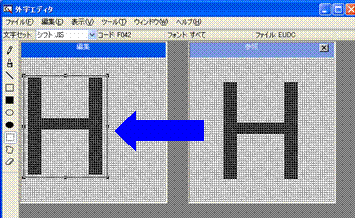 参照から
編集の方へ
ドラッグする
参照から
編集の方へ
ドラッグする
このままで、ウィンドウ→参照から同様に2を選択してOKを押す。
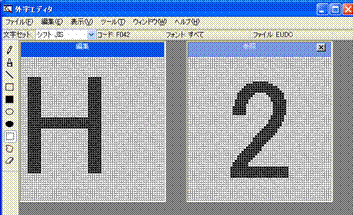 2も同様に
範囲を
ドラッグ選択して
2も同様に
範囲を
ドラッグ選択して
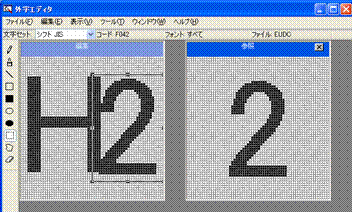 編集のほうへ
H の横まで
ドラッグする
編集のほうへ
H の横まで
ドラッグする
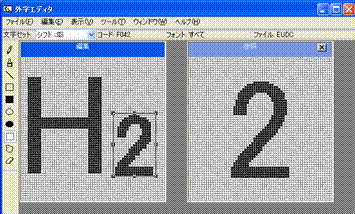 サイズ変更ハンドル
(選択された角の部分)
をつかんで
内側へ斜めに
ドラッグすると
小さくなります。
サイズ変更ハンドル
(選択された角の部分)
をつかんで
内側へ斜めに
ドラッグすると
小さくなります。
適当なサイズに合わせる
編集→同じコードで保存をクリックする。
これで、外字に登録されています。
IMEパッドの文字一覧を開いて
一覧の種類のドロップダウンリストから外字を選択すると
先ほど作成したH2が確認できたかと思います。
作成したH2をクリックすると、エクセルに表示されます。
これを文字ツールの単語/用例登録に入れておくと
次からは変換候補の中に出て来ます。
※書き足しをしたい時は、左側のツールアイコンから
鉛筆マークをクリックすると自由に書けます。
よけいな部分を消したいときは
消しゴムマークのアイコンをクリックして
修正します。
メニューに戻る
コピーより早い入力方法
セルに入力する値、或いは文字が、一定範囲の場合
事前にそのリストを作成しておくと
ドロップダウンリストをクリックするだけで入力する事が出来ます。
その方法は
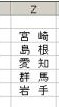 Z2 から Z6 までに(どこでもいいです。使用しない場所に)
文字、記号、数値(混入可)を入力する。
データ→入力規則→設定
Z2 から Z6 までに(どこでもいいです。使用しない場所に)
文字、記号、数値(混入可)を入力する。
データ→入力規則→設定
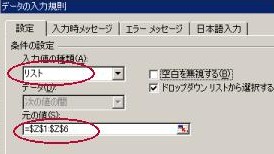 入力値の種類はドロップダウンリストを開いて(リスト)を選択する
(元の値)の所は =$Z$1:$Z$6 と入力してOK を押す。
※(元の値)の部分は、小窓右(折りたたみボタン)をクリックして
Z1からZ6までを選択すれば入力不要です。 あと OK だけでよい。
※空白を作るため1つ上のZ1から選択します。
※F4キーを押さなくとも自動的に絶対参照がかかります。
これで、ドロップダウンリスト付きのセルが出来たと思います。
このセルを入力したい箇所にコピーしておけばよい。
入力値の種類はドロップダウンリストを開いて(リスト)を選択する
(元の値)の所は =$Z$1:$Z$6 と入力してOK を押す。
※(元の値)の部分は、小窓右(折りたたみボタン)をクリックして
Z1からZ6までを選択すれば入力不要です。 あと OK だけでよい。
※空白を作るため1つ上のZ1から選択します。
※F4キーを押さなくとも自動的に絶対参照がかかります。
これで、ドロップダウンリスト付きのセルが出来たと思います。
このセルを入力したい箇所にコピーしておけばよい。
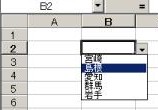 メニューに戻る
メニューに戻る
操作方法など
わからなかったら遠慮なくどうぞ!
質問メール ← 質問が多い日は、少し遅れますが・・・

