画像及び、図を書く機能
外部からの図の貼り付け及び、編集が出来ます。
(挿入→図→ファイル)
エクセル内にも図を書く機能があります。(オートシェイプ)
もし、このオートシェイプが見当たらない場合
表示→ツールバー→図形描画をクリックすると
画面の下側に現われます。
したがって、図解入りの文章なども簡単に出来ます。
メニューに戻る
基本図形を引用する
図を書く前に先ず、
左下の図形の調整のとなりにマウスポインターのマークが
ありますが、これをクリックしてランプがついた状態で行うと
何かと、うまく出来るようになっています。
マウスポインターマークの右側に、オートシェイプというのが
ありますが、この中の基本図形を利用する事によって簡単な
図形を書くことが出来ます。
ここで好みの図形を選択し、シート上でドラッグすると書けます。
図の周りに8ヶ所の四角い図形調整ハンドルがありますので
これを操作して、サイズ調整、変形などが出来ます。
黄色い三角マークはつかんで、ずらすと図が自由に変形できます。
他の図形と組み合わせる場合は、あとからの分が上になります。
メニューに戻る
きれいに、そろえる
同じ図を複数並べた時、マウスでひとつずつ揃えていくのは大変な
時間と根気を要する作業です。
そこで
図形の端から端まで一気にドラッグ選択して
図形の調整→配置/整列
ここでそろえたい方向の選択をします。(左右に整列)
つづけて(上下に整列)を押すと、きれいに整列させる事が出来ます。
なお、左右の端の図をずらして行うと、各間隔が調整出来ます。
メニューに戻る
まっすぐに線を引く
線を引くには図形描画ツール(画面の下)のオートシェイプの右に
斜め線のマークがあります。
これをダブルクリックすると連続して線が引けます。
もう一度これを押すと線引きは終了出来ます。
シングルクリックでは、一回のみの線引きが有効です。
縦線、横線、斜め線が自由に引けますが、
まっすぐな線を引きたいときは、Alt キーを押したまま
引くと楽にまっすぐな線となります。
引いた線の位置をずらしたい時は、マウスよりも
矢印キーを利用した方が楽に微調整が出来ます。
位置あわせをしようとしてもセルの上しか移動が効かない時は
図形の調整→位置合わせ
ここに(グリッド)と(図形)が有りますが
(グリッド) の方にランプがついた状態となっているためで
再度この(グリッド)を押すとランプが消えます。
これで微調整が効くようになります。
Ctrlキーを押しながら線を引くと角度の調整が出来ます。
引いた後の線の調整は、線の上をクリックすると
線の両端に四角い、サイズ調整ハンドルが現われます。
片方をつかんだまま自由に調整できます。
また、補足機能として図形描画ツールバーの中央より右側には
順に線の色、線のサイズ、線の種類等が有ります。
いずれも、調整ハンドルが現われている時のみ有効です。
図形の場合もここで色の変更が出来ます。
いろいろと、試してみて下さい。
図形の調整のすぐとなりにあるマウスポインターマークを
押した状態にしていると、シートの上で大きくドラッグすれば
一括選択できます。デリートキーで一気に消えます。
このドラッグ方法は必要な範囲で行うとかなり有効的です。
メニューに戻る
オートシェイプに勝手に図が入る
対処方法
オートシェイプを開いた時、
以前使用した図が勝手に入ることがあります。
【色】なしをクリックすれば、すむことですが
また、必要な色及び図を入れると切り替わってくれますが
どうにも気になるので消したいという時は
色の【塗りつぶしなし】をクリックした後
その図の上で右クリックして
【オートシェイプの既定値に設定】を押して下さい。
上書き保存をすれば、次から出てこなくなります。
メニューに戻る
図形に色をつける機能について
図形に色を付けるには、
図形が選択されている状態で、図形描画ツールバーの
中央よりやや右側に、ペンキの缶を傾けているマークが有りますが
これをクリックすると図形に色を塗る事が出来ます。
そのすぐ右のプルダウンメニューについて簡単に説明します。
図形を選択しないと、この機能は効かないようになっています。
図形を選択してから、行って下さい。
1、塗りつぶしなし
これを選択すると線だけになります。
※注 図の選択が、線の上でしか出来なくなります。
2、各種、色の選択
現在選択されている色が浮き上がっています。
※注 図形を選択していない状態で色をクリックすると、
セルの塗りつぶしをします。
3、その他の色
標準 ここで選択した色は、次回開いた時に登録されています。
ユーザー設定では、より細かく色の設定が出来ます。
半透明 ここにチェックを入れると色が透けて見えます。
下側になる部分を見せたい時に使用します。
チェックを外すと元に戻ります。
4、塗りつぶし効果
ここには便利な機能が豊富に入っています。
一つずつ押して見て下さい。
グラデーション 4つの見本の中から使用したいものを選択します。
後は、各種チェック及び選択していきます。
テクスチャ 各種選択できますが、保存しておいたものを新規に
登録する事も出来ます。(その他のテクスチャ)
パターン 各種、模様の選択が出来ます。
線の色と背景色を自由に変更できます。
図 図形の中に、画像の取り込みが出来ます。
【図の選択】をクリックして
図の置いてある場所を選択します。挿入 OK
メニューに戻る
ハートの中に画像を入れる裏ワザ
オートシェイプ→基本図形→ハートマークを選択
必要サイズまでドラッグする。
塗りつぶし→塗りつぶしの効果→図→図の選択
図の置いてある場所を選択します。挿入 OK
少し画像が変形する事があります。
そこで、もうひとつの方法
自作のハートマークを作成する。
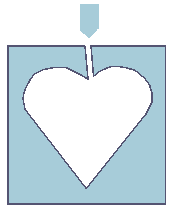 |
オートシェイプ→線→フリーフォームを使用する。
曲線部分はマウスをつかんだまま引っ張る。
直線部分はマウスをはなして引っ張る。
基本図形のハートマークの上からなぞっていく。
一気に最後まで一筆書きで行う。
|
シートの拡大(200%)をして線の修正をする。
図形の調整→頂点の編集 線の凸凹調整が出来ます。
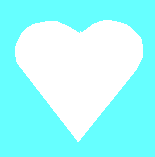 |
切れ目をうめてグループ化する。
あと、塗りつぶしの色を設定。
線の色 線なしにする。
|
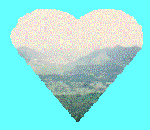
|
これを画像の上に載せて、グループ化して出来上がりです。
もし、上下が逆になっていたらグループ化する前に
図形の上で、右クリック→順序→最背面へ移動
メニューに戻る
具体的な作成例
ツール→オプション→表示→一番下の【枠線】のチェックを外す→OK
枠線の復帰は、もう一度チェックを入れると表示されます。
マウスポインターマーク ON
四角形を選択して、適当にドラッグ
エクセルと書く 文字種類ゴシック サイズ24
塗りつぶしの色プルダウンメニューより
塗りつぶし効果→グラデーション
色 2色にチェックする。
プルダウンメニューより 色1を黄色 色2はピンクを選択
グラデーションの種類 【横】にチェック
バリエーション 右下を選択 OK
作成した図が選択されている状態で
コントロールキーを押さえたまま、この図を右へ右へとずらしていく
4つの同じ図形が出来ると
コピーした3つの図の中の文字色を変えます。
塗りつぶしの色、線の色、フォントの色と並んでいます。
フォントの色メニューから、お好みの色に変えていきます。
Print scrn キーを押して画面全体を読み込みます。
これを4つの gif ファイルに変換します。
パワーポイントには、これを gif に変換する機能がありますが
エクセルにはサポートされていないので、自分のパソコンにサポート
されているソフトで行って下さい。
*****************
ワードが入っているパソコンなら
フォトエディターが入っていると思います。
Print scrn キーを押して画面全体を読み込んだあと
フォトエディターを起動させて
編集→新しいイメージとして貼り付け、で表示できます。
ツールアイコンのほぼ中央に、(四角の点線)
【選択】というアイコンがあります。トリム機能です。
必要な部分だけを囲んで(もし、ズレても調整できます)
イメージ→サイズ変更→OK
名前を付けて保存 (.gif ファイルで)別々に4つ作る
*******************
この4つのgif ファイルを一つにまとめたものが
このチラチラする gif アニメーションです。
 |
あまり見つめないで下さい。
すぐにずらして下さい。
|
メニューに戻る
操作方法など
わからなかったら遠慮なくどうぞ!
質問メール ← 質問が多い日は、少し遅れますが・・・

