グラフ機能
エクセルにはグラフを作成する機能があります。
操作はごく簡単に出来るようになっています。
グラフを作成したいデータの範囲を選択してから
グラフウィザードツールボタンを押して、表現したいグラフの種類と
サンプルの形式を選択して完了ボタンを押せば、出来上がりです。
サイズを変更したい時はグラフの外角をドラッグすれば出来ます。
あと、目盛りを変更したい、色を変えたい、などは
変更したい場所をクリックしてから
右クリックすると必要なメニューが出てきます。
変更したい場所が特定の1箇所のみである場合は
変更したい場所で、ゆっくりと二度クリックしてから
右クリックすると、その場所のみの変更をすることが出来ます。
メニューに戻る
パレート図の作成方法
エクセルにはさまざまな種類のグラフがありますが
会社関係などでよく使用する、パレート図は残念ながら
サポートされていません。
軸と折れ線を使用しても、折れ線の位置がずれてしまいます。
そこで
別な方法で(折れ線のズレを修正した)
パレート図を作成する手順を書いて見ます。
1、データの選択(速度超過から1.00までを斜めにドラッグ)
2、グラフのツール(グラフウィザード)をクリック
3、ユーザー設定をクリック (ここでは標準を使用しません)
4、2軸上の折れ線と縦棒を選択
5、次へ
6、系列をクリックして 系列ボックスの中の系列1を選択
7、少し下右の値ボックスの折りたたみボタン(赤っぽい)をクリック
8、0 から1.00まで1列のみ選択する(順序1では0を外している)
9、折りたたみボタンをクリック(値の範囲決定させるため)
10、完了
11、グラフの中で右クリックして、グラフオプションを選択
12、軸→第2軸 x項目軸にチェックを入れて OK を押す。
13、グラフの中の上の目盛り(第2項目軸)の所を右クリック
14、軸の書式設定→パターン すべて、なしにチェックを入れる。
15、目盛り→(項目境界で交差する)のチェックを外して OK を押す。
16、グラフの棒の中で右クリック
17、データ系列の書式設定→オプション→棒の間隔を0にしてOK
18、左の目盛り数値の上で右クリック(軸の書式設定)
19、目盛→最小、最大のチェックを外し最大を287にする(合計値)
20、このウィンドウのままで 表示形式→ユーザー定義をクリック
21、種類ボックスの中に 0"人"を入力して OK を押す。
(G/標準 となっているのを消してから入力)
22、右の目盛りも同様にして、最大を 1 にする。
23、メモリ間隔を 0.5 にする。
24、表示形式は、パーセントを選択して OK を押す。
項目名称をまっすぐにする時は、項目名称の上で右クリック
軸の書式設定→配置→縦文字列ボックス内をクリックしてOKを押す
タイトルをつけるときは、右クリック→グラフオプション
タイトルとラベル ここにタイトル名を入力する。
その他、変更したい所は右クリックで設定出来る。
棒の中で二度クリックすると個別に設定出来る。
データの変更があったときはグラフ左目盛りの
最大値を変更する(データの合計値に)
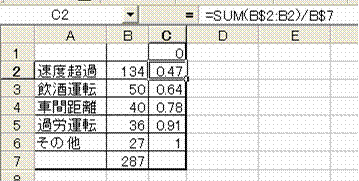 セルB7 は合計関数です。 =SUM(B2:B6)
セルC2は=SUM(B$2:B2)/B$7 が入っています。
これを C6 までコピーしています。
別のパレート図を作成する場合は
このデータ表の項目と数値を変更するだけで
パレート図は自動的に変更されます。
この作図方法は、15番目がミソで
この操作を第一項目軸でやってもうまくいきません。
そのために
ダミーの第二項目軸を作成して
ここで「項目境界で交差する」のチェックを外します。
あとは不要なので見えなくするために
パターンですべて「なし」にチェックを入れます。
以上のパレート図が何度やっても
スムーズに出来るようになったら
スキルアップのために、以下も試してみて下さい。
これを通常の棒グラフから作成してみます。
0を外して表の選択、グラフツールアイコンをクリック 完了
系列2 データ系列の書式設定 軸 第2軸にチェック
系列2 グラフの種類 折れ線
グラフオプション 軸 第2軸 X項目軸 にチェック
第2項目軸 書式 目盛 「項目境界で交差する」チェック外し
そのままパターンですべて「なし」にする。
折れ線の上で右クリック、元のデータで
系列2の値を1つ上の0からに選択幅を広げる
棒グラフの上で書式 オプション 棒の幅を広げる
あとはすべて一般と同様
データが途切れている場合 (ここではフィルコピーですが・・・)
ツール→オプション→グラフ
「補間してプロットする」にチェックを入れます。
このような特殊なグラフの場合はグレーアウトになっています。
このような場合、通常は 途切れている表の中に #N/A を入力します。
メニューに戻る
図入りグラフ
セルB7 は合計関数です。 =SUM(B2:B6)
セルC2は=SUM(B$2:B2)/B$7 が入っています。
これを C6 までコピーしています。
別のパレート図を作成する場合は
このデータ表の項目と数値を変更するだけで
パレート図は自動的に変更されます。
この作図方法は、15番目がミソで
この操作を第一項目軸でやってもうまくいきません。
そのために
ダミーの第二項目軸を作成して
ここで「項目境界で交差する」のチェックを外します。
あとは不要なので見えなくするために
パターンですべて「なし」にチェックを入れます。
以上のパレート図が何度やっても
スムーズに出来るようになったら
スキルアップのために、以下も試してみて下さい。
これを通常の棒グラフから作成してみます。
0を外して表の選択、グラフツールアイコンをクリック 完了
系列2 データ系列の書式設定 軸 第2軸にチェック
系列2 グラフの種類 折れ線
グラフオプション 軸 第2軸 X項目軸 にチェック
第2項目軸 書式 目盛 「項目境界で交差する」チェック外し
そのままパターンですべて「なし」にする。
折れ線の上で右クリック、元のデータで
系列2の値を1つ上の0からに選択幅を広げる
棒グラフの上で書式 オプション 棒の幅を広げる
あとはすべて一般と同様
データが途切れている場合 (ここではフィルコピーですが・・・)
ツール→オプション→グラフ
「補間してプロットする」にチェックを入れます。
このような特殊なグラフの場合はグレーアウトになっています。
このような場合、通常は 途切れている表の中に #N/A を入力します。
メニューに戻る
図入りグラフ
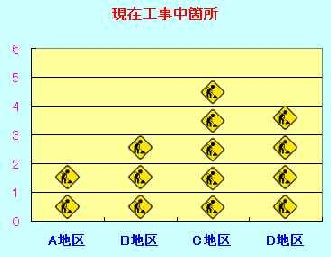 |
このグラフは
普通の棒グラフの
棒を図に変えたものです。
棒の上で右クリック
データー系列の書式設定→
パターン→塗りつぶし効果
→図→形式の中の
【積み重ね】にチェック
図の選択→ファイルから
入れたい図を選択する
|
メニューに戻る
簡易グラフ
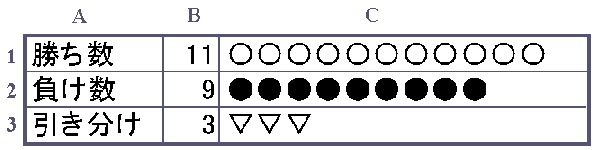 これもひとつのグラフかと思いますが
C1 のセルに入力した内容は =REPT("〇",B1) です。
ダブルクォーテーションで囲まれた中は、記号、文字、等です。
,B1 は数値の入ったセル番地ですが、,11と入力しても OK です。
メニューに戻る
これもひとつのグラフかと思いますが
C1 のセルに入力した内容は =REPT("〇",B1) です。
ダブルクォーテーションで囲まれた中は、記号、文字、等です。
,B1 は数値の入ったセル番地ですが、,11と入力しても OK です。
メニューに戻る
グラフに入れたオートシェイプが
移動の時に残ってしまうのは
グラフの中にそのままオートシェイプを入れると
移動のときオートシェイプだけ残ってしまいます。
グラフのはしっこの方で一度クリックして
(グラフをアクティブにしてから)
オートシェイプを入れてみて下さい。
今度はグラフを移動しても
オートシェイプも一緒について来たと思います。
メニューに戻る
すでに作成したグラフに項目を追加する方法
非常に簡単ですので覚えておくと便利です。
追加したい項目とデータをグラフの中にドラッグするだけです。
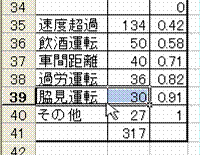 ここでは
脇見運転と30のセルを 同時選択して
マウスポインターマークが
図のように変わったときに
クリックして
ここでは
脇見運転と30のセルを 同時選択して
マウスポインターマークが
図のように変わったときに
クリックして
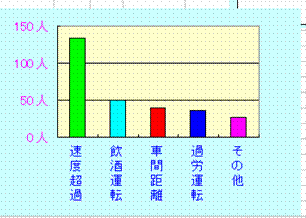 追加したい
このグラフの
所まで
ドラッグ
してきます。
追加したい
このグラフの
所まで
ドラッグ
してきます。
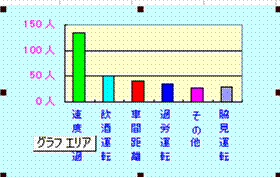 脇見運転の
項目と
データが
追加されました。
脇見運転の
項目と
データが
追加されました。
別の方法
グラフの中で右クリック→元のデータ
ここでは、A35 から B40 までを
選択して OK を押す。
メニューに戻る
右側にも数値を表示させるには
(2系列使用するとき)
右側に数値を表示させたい折れ線を右クリックして
データ系列の書式設定→軸
第2軸にチェックを入れて
OK を押す。
メニューに戻る
棒をそれぞれ別の色にするには
棒の上でゆっくりと2度クリックしたあと
右クリック→データ要素の書式設定→パターン
お好みの色ボタンを押して
OK を押す。
メニューに戻る
操作方法など
わからなかったら遠慮なくどうぞ!
質問メール ← 質問が多い日は、少し遅れますが・・・
