インストール
パワーポイント2000を持っている人は、バージョンアップ版の
2002をインストールすれば出来ます。
ディスクトップとノートパソコンの2台までインストールできますが
それ以上はインストールできません。
プロテクトされていて、マイクロソフト社から指定したID番号の入力
を求められます。
もしパソコンの買い替えなどの時には、削除すれば新しい方に
入れられるようになっています。
使用し始めるとすぐに、バージョンアップ版を購入しただけのこと事
があった、ということがわかります。
メニューに戻る
最初に出てくる画面
 先ず、左のスライド番号ですが初期では、ほとんど必要ありません。
スライドの枚数がふえてきた時には別スライドの選択に便利です。
Xを押しても結構です。
先ず、左のスライド番号ですが初期では、ほとんど必要ありません。
スライドの枚数がふえてきた時には別スライドの選択に便利です。
Xを押しても結構です。
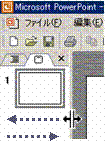 縦フレームの境界を左へドラッグしても消えます。
戻すときは左端から右へドラッグすると出てきます。
ノートの表示もはじめのうちは必要ないと思います。
縦フレームの境界を左へドラッグしても消えます。
戻すときは左端から右へドラッグすると出てきます。
ノートの表示もはじめのうちは必要ないと思います。
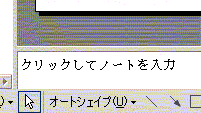 出来上がったスライドの補足説明用に記入します。
これも同様に横フレームの境界を下へドラッグすると消えます。
戻すときは逆にドラッグすると出てきます。
スライド作成途中で覚え書き程度に使用します。
このノート機能は、しっかりとしたものが別にあります。
表示→ノート
出来上がったスライドの補足説明用に記入します。
これも同様に横フレームの境界を下へドラッグすると消えます。
戻すときは逆にドラッグすると出てきます。
スライド作成途中で覚え書き程度に使用します。
このノート機能は、しっかりとしたものが別にあります。
表示→ノート
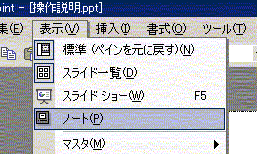 テキスト記入専用の画面に切り替わります。
テキスト記入専用の画面に切り替わります。
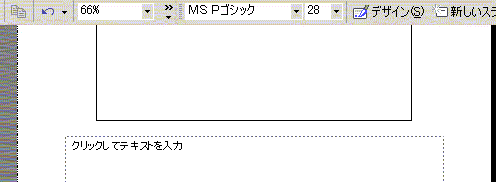 戻すときは、左端の標準表示を押して下さい。
戻すときは、左端の標準表示を押して下さい。
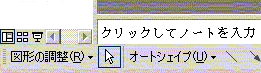 画面、右の表示
プレゼンテーションを開く
すでにパワーポイントファイルがある場合は、ここに表示されます。
再度編集する場合は、ここに表示されたファイルをクリックすると
出てきます。
初めての場合は何もありませんのでこの部分は、
特に必要ありません。
その下に、デザインテンプレートというのがありますが
背景に使用したいものを選択します。
背景は白地のままでよい場合は
Xを押しても、差し支えありません。
また、背景は後からでも設定できます。
メニューに戻る
画面、右の表示
プレゼンテーションを開く
すでにパワーポイントファイルがある場合は、ここに表示されます。
再度編集する場合は、ここに表示されたファイルをクリックすると
出てきます。
初めての場合は何もありませんのでこの部分は、
特に必要ありません。
その下に、デザインテンプレートというのがありますが
背景に使用したいものを選択します。
背景は白地のままでよい場合は
Xを押しても、差し支えありません。
また、背景は後からでも設定できます。
メニューに戻る
背景の基本設定
スライド画面の上で右クリック→スライドのデザイン
画面の右側にデザインテンプレートが出てきます。
選択したものが背景として反映されます。
気に入ったものがない場合一番下にスクロールさせると
「ほかのデザインテンプレート」というのがあります。
パワーポイント2002の CD を入れて、これを選択します。
テンプレートのインストールが約10秒で完了します。
今までになかったテンプレートがたくさん出てきます。
気に入ったスライドを
ひとつのスライドだけに適用させたい場合は、
右クリックで選択します。
左クリックすると、すべてのスライドに適用されます。
メニューに戻る
背景を自分で作る方法
スライド画面の上で右クリック→背景
ドロップダウンリストの塗りつぶし効果
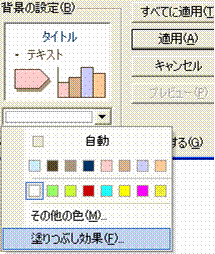
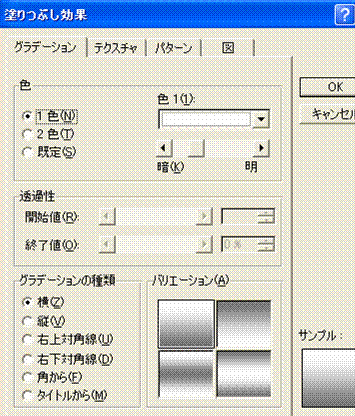 これはグラデーションの設定をするボックスですが
ここで、マウスのみでいろいろな設定ができます。
自分の好みに合った背景設定ができます。
テクスチャ
これはグラデーションの設定をするボックスですが
ここで、マウスのみでいろいろな設定ができます。
自分の好みに合った背景設定ができます。
テクスチャ
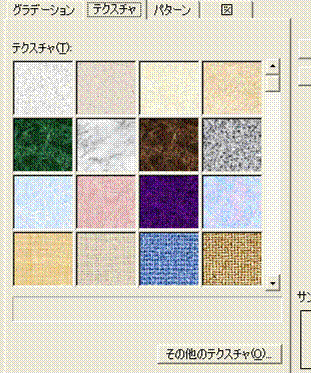 大理石、麻、セーム皮など選択できます。
【その他のテクスチャ】をクリックすると
自分が置いている画像および図形ファイルが設定できます。
パターン
大理石、麻、セーム皮など選択できます。
【その他のテクスチャ】をクリックすると
自分が置いている画像および図形ファイルが設定できます。
パターン
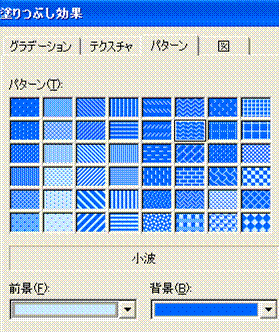 パターンの中にはこのような模様があり
前景、背景に好みの色を設定できます。
右端の【図】は
テクスチャの【その他のテクスチャ】と同様で
自分が置いている画像および図形ファイルが設定できます。
メニューに戻る
パターンの中にはこのような模様があり
前景、背景に好みの色を設定できます。
右端の【図】は
テクスチャの【その他のテクスチャ】と同様で
自分が置いている画像および図形ファイルが設定できます。
メニューに戻る
スライドのレイアウト設定
挿入→新しいスライド をクリックすると
画面右側にこのような表示がされます。
この中から
プレゼンテーションの内容にあった
レイアウトを選択します。
白紙を選択して自由自在に
配置していくのもいいでしょう。
|
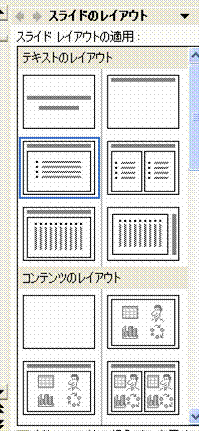
|
メニューに戻る
便利なガイド機能
ガイドが表示されていない場合
表示→グリッドとガイド
Ctrl+G でも同様に表示できます。
 一番下の【ガイドを表示】にチェックを入れて OK を押す。
少しわかりにくいですがスライドの端に縦、横ガイドが
入っています。ドラッグすると自由に動きます。
一番下の【ガイドを表示】にチェックを入れて OK を押す。
少しわかりにくいですがスライドの端に縦、横ガイドが
入っています。ドラッグすると自由に動きます。
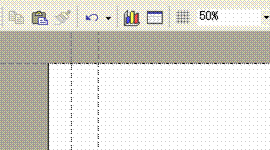 図形を揃える時、ガイドを利用すると簡単にそろいます。
直線を引くとき、この上で引くとまっすぐに引くことが出来ます。
ガイドを複数出すことも出来ます。
コントロールキーを押さえたまま、ガイドをドラッグすると
もう一本ガイドが出てきます。
消すときは、端に持っていくと消えます。
( Alt+F9 でガイドの表示、非表示出来ます。)
メニューに戻る
図形を揃える時、ガイドを利用すると簡単にそろいます。
直線を引くとき、この上で引くとまっすぐに引くことが出来ます。
ガイドを複数出すことも出来ます。
コントロールキーを押さえたまま、ガイドをドラッグすると
もう一本ガイドが出てきます。
消すときは、端に持っていくと消えます。
( Alt+F9 でガイドの表示、非表示出来ます。)
メニューに戻る
操作方法など
わからなかったら遠慮なくどうぞ!
メールはTOPページから
